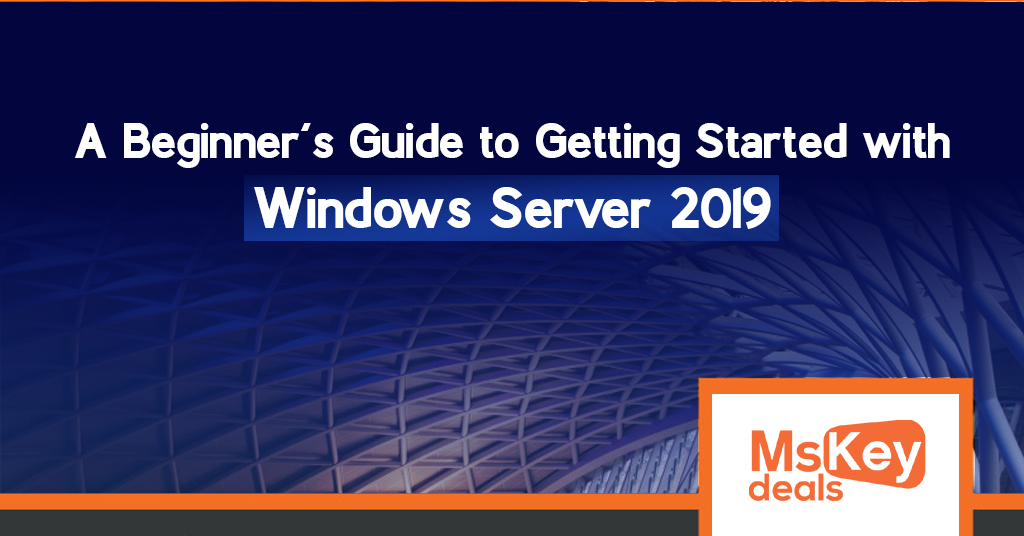
Introduction
If you are new to servers, you may feel overwhelmed. But don’t worry. You are not alone.
Windows Server 2019 is powerful. Yet, it is also beginner-friendly. It helps you run business services. You can store files, manage users, and improve security. Getting with Windows Server 2019 is started.
In this guide, you will learn how we to got started. We will go step by step. You will learn how to install, set up, and manage your server.
Let’s dive in.
What Is Windows Server 2019?
Windows Server 2019 is an operating system. It is made by Microsoft. Unlike Windows 10 or 11, this one is built for servers.
It runs 24/7.A Beginner’s Guide to Getting Started with Windows Server 2019. It supports many users at once. It can manage networks, run apps, and store data. so Guide to Getting Started with Windows Server 2019.
Many companies use it. It is stable. It is secure. It works well with both local and cloud services.
Why Use Windows Server 2019?
You might ask, why not just use a regular Windows PC? So Guide to Getting Started with Windows Server 2019.
Here’s why:
It handles many users better.
It offers better security.
It works with business apps.
It supports file sharing and backups.
It can connect with Microsoft Azure.
In short, it is made for serious work. It is perfect for IT systems.
Editions of Windows Server 2019
Before you install, pick the right edition. Microsoft offers three main types. So Guide to Getting Started with Windows Server 2019.
Essentials
This is for small businesses. It supports 25 users and 50 devices. It’s simple and has fewer features.
Standard
This version supports basic server tasks. It allows some virtualization. It is best for growing businesses.
Datacenter
This is for big companies. It supports unlimited virtualization. It has full features. It is also the most expensive.
Choose based on your needs and budget.
System Requirements
Before installation, check your hardware. Your server must meet these minimum specs:
1.4 GHz 64-bit CPU
512 MB RAM for Server Core
2 GB RAM for GUI
32 GB hard drive space (more is better)
Network adapter
UEFI firmware with Secure Boot
More RAM and space will help your server run good.
How to Get Windows Server 2019
You can buy it from Microsoft or authorized sellers. You can also download the trial version.
The evaluation version lasts for 180 days. It is free and has full features.
To install, download the ISO file. You can use tools like Rufus to create a bootable USB.
Installing Windows Server 2019
Now let’s install the server. Follow these steps:
Step 2: Start Setup
Select your language and region. Click “Next.” Then click “Install now.”
Step 3: Choose Edition
Pick the edition that fits your license. You can pick Core or Desktop Experience.
Core is command-line only. Desktop Experience has a GUI. For beginners, GUI is better.
Step 4: Accept License
Accept the terms. Click “Next.”
Step 5: Choose Install Type
Choose “Custom: Install Windows only.” This gives a clean install.
Step 6: Select Drive
Pick the disk where you want to install. Then click “Next.”
Step 7: Wait and Reboot
The setup will copy files. It will reboot when done.
Step 8: Set Admin Password
After reboot, create a strong admin password.
Now your server is ready to go.So Getting Started with Windows Server 2019.
First Steps After Installation
You have installed the OS. Now do some basic setup.
Rename Your Server
Go to System Properties. Click “Change Settings.” Give your server a clear name.
Example: Office-Server01
Set Static IP
Go to Network Settings. Set a static IP. Servers need fixed IPs.
This helps other devices find your server.
Enable Remote Desktop
You may need to manage your server from another computer.
Go to System > Remote Desktop. Turn it on.
Run Windows Update
Update your server. This fixes bugs and adds security patches.
Keep your system up to date always.
Install Windows Admin Center
Windows Admin Center is a free tool. It helps you manage your server from a web browser.
Steps:
-
Download it from Microsoft.
-
Install it on your PC or server.
-
Add your server using IP or name.
You can now manage settings, services, and more from your browser.
Server Roles and Features
Servers are flexible. You can add roles based on what you need.
Here are some popular roles:
Active Directory Domain Services
Used to create a domain. Helps you manage users and devices.
DHCP Server
Gives IP addresses to other devices on the network.
DNS Server
Translates names like google.com to IP addresses.
File and Storage Services
Lets you share folders and manage storage.
Print Services
Allows network printing for all users.
You can install roles using Server Manager.
How to Promote a Domain Controller
Want to set up Active Directory? First, you must promote your server to a domain controller.
Steps:
-
Open Server Manager.
-
Click “Add Roles and Features.”
-
Select Active Directory Domain Services.
-
Complete the wizard.
-
Click “Promote this server to a domain controller.”
-
Choose Add a new forest.
-
Type a domain name (e.g.,
yourcompany.local). -
Set the DSRM password.
-
Complete and restart.
Now your server is a domain controller.
Create Users and Groups
Go to Active Directory Users and Computers.
To create a user:
-
Right-click the “Users” folder.
-
Choose “New” > “User.”
-
Enter username and password.
-
Set options like password change.
To create a group:
-
Right-click the “Users” folder.
-
Choose “New” > “Group.”
-
Name your group.
-
Add users.
Use groups to manage permissions easily.So Getting Started with Windows Server 2019.
Share Folders on the Network
Sharing files is easy with Server 2019.
Steps:
-
Create a new folder.
-
Right-click and choose Properties.
-
Go to the Sharing tab.
-
Click Advanced Sharing.
-
Check “Share this folder.”
-
Click Permissions and set user access.
Use NTFS permissions for better control. Always test access from another computer.
Set Up Backups
Backups protect your data. Always keep copies.
Use Windows Server Backup
-
Install it from Server Manager > Features.
-
Open the tool.
-
Choose “Backup Schedule.”
-
Pick what to back up and where.
-
Set the schedule.
You can also use third-party tools like Veeam or Acronis.
Monitor Server Health
Keep your server healthy. Use built-in tools.
Task Manager
Check CPU, RAM, and disk usage.
Event Viewer
See logs of system events and errors.
Performance Monitor
Track server performance over time.
Set alerts for issues. This helps you fix problems fast.
Secure Your Server
Security is very important. Take it seriously.SO Getting Started with Windows Server 2019.
Tips:
-
Use strong passwords.
-
Limit admin accounts.
-
Turn on the firewall.
-
Use antivirus software.
-
Keep Windows updated.
-
Disable unused services.
Run regular scans. Review logs weekly.
Use PowerShell for Tasks
PowerShell is a command-line tool. It lets you automate tasks.
Here are simple commands:
-
Create a user:
New-ADUser -Name "John Smith" -AccountPassword (ConvertTo-SecureString "Pass@123" -AsPlainText -Force) -Enabled $true -
Add user to group:
Add-ADGroupMember -Identity "HR" -Members "John Smith"
You can create scripts for daily jobs.
Connect to Azure
Windows Server 2019 supports hybrid cloud. You can link it to Microsoft Azure.
Azure Services You Can Use:
-
Azure Backup
-
Azure Site Recovery
-
Azure Active Directory
-
Azure File Sync
These tools help with disaster recovery and remote access.
Virtualization with Hyper-V
You can run virtual machines (VMs) on Server 2019.
Install Hyper-V from Server Manager.
You can create VMs to test software, host websites, or run apps.
Make sure your CPU supports virtualization.
Licensing and Activation
Activate Windows Server 2019 to stay compliant.
Go to Settings > Activation. Enter your product key.
There are different license types:
-
OEM
-
Volume Licensing
-
Retail
Pick what matches your business size.
Common Troubleshooting Tips
Problem: No Internet
Check cables. Check IP settings. Try restarting the server.
Problem: Can’t Install Roles
Restart and try again. Check updates.
Problem: Slow Server
Check CPU and RAM. Disable unused services.
Always search Microsoft Docs or tech forums if stuck.
Best Practices for Beginners
-
Keep documentation of changes.
-
Use a naming convention for users and devices.
-
Set up regular backups.
-
Test changes before applying to live servers.
-
Learn PowerShell basics.
-
Monitor server health weekly.
These tips save time and reduce errors
. Understanding Server Core vs Desktop Experience
Windows Server 2019 comes in two installation types:
-
Server Core: No GUI (Graphical User Interface). It uses less system resources and is more secure. Ideal for experienced admins.
-
Desktop Experience: Full GUI, similar to Windows 10. Easier for beginners.
For new users, start with Desktop Experience. Once you’re confident, try Core.
. Setting Up a Local DNS Server
A DNS server translates names into IP addresses. With Windows Server 2019, you can host your own DNS.
Steps:
-
Install the DNS Server role via Server Manager.
-
Create forward and reverse lookup zones.
-
Add DNS records (A, MX, CNAME, etc.).
A local DNS improves speed and control for internal networks.
. Configure Group Policy for User Management
Group Policy helps manage user settings across the domain. You can control password rules, desktop access, software restrictions, and more.
Steps:
-
Open Group Policy Management Console (GPMC).
-
Create or edit Group Policy Objects (GPOs).
-
Link GPOs to organizational units (OUs).
-
Test changes using the
gpupdate /forcecommand.
Set Up a Print Server
Windows Server 2019 lets you share printers across the network.
Steps:
-
Install Print and Document Services role.
-
Add printers and share them.
-
Deploy printers via Group Policy.
This simplifies printing in offices.
Configure Storage Spaces Direct
This feature lets you pool multiple drives into one virtual volume. It offers high performance and fault tolerance.
Steps:
-
Use compatible hardware.
-
Set up via Windows Admin Center or PowerShell.
-
Choose between mirror, parity, or simple layout.
Perfect for managing storage across servers.
Enable BitLocker for Drive Encryption
Security is vital. BitLocker encrypts your server’s drives to protect against data theft.
Steps:
-
Open Server Manager > Add Features.
-
Install BitLocker Drive Encryption.
-
Use the
manage-bdecommand to configure it.
Always back up recovery keys.
Install and Configure WSUS (Windows Server Update Services)
WSUS lets you manage Windows Updates for all devices in your network.
Steps:
-
Add the WSUS role.
-
Set update classifications and products.
-
Approve or decline updates manually.
Saves bandwidth and gives update control.
Create Scheduled Tasks for Automation
Use Task Scheduler to run scripts or apps automatically.
Example uses:
-
Backups
-
System cleanups
-
Log management
You can trigger tasks by time, event, or condition.
Set Up File Server Resource Manager (FSRM)
FSRM helps control file storage. You can:
-
Limit storage quotas per user or folder.
-
Block certain file types.
-
Generate usage reports.
Install it from Add Roles and Features.
Monitor Server with Windows Event Viewer
The Event Viewer shows logs for security, system, and applications.
Use it to:
-
Spot failed login attempts
-
Track system crashes
-
Audit user activity
Check it weekly to stay proactive.
Configure Remote Access with VPN
You can allow users to connect securely to your server using a Virtual Private Network (VPN).
Steps:
-
Install the Remote Access role.
-
Enable Routing and Remote Access (RRAS).
-
Set up VPN access (PPTP or L2TP).
-
Forward port 1723 on your firewall for PPTP.
A VPN protects data and lets remote users work as if they’re in the office.
Use Windows Defender and Security Features
Windows Server 2019 includes Windows Defender Antivirus and Advanced Threat Protection features.
Make sure to:
-
Keep definitions up to date.
-
Schedule regular scans.
-
Use Windows Defender Firewall with advanced security.
Security should always be your top priority.
Join Workstations to the Domain
Once your server is a domain controller, you can add client computers.
Steps:
-
On a Windows 10/11 PC, go to Settings > System > About.
-
Click Join a domain.
-
Enter your domain (e.g.,
company.local). -
Use domain admin credentials.
This centralizes user management and security.
Implement User Folder Redirection
Redirect user folders (like Documents or Desktop) to a network share.
Steps:
-
Create a shared folder (e.g.,
\\Server\Redirected). -
Use Group Policy to redirect folders.
-
Ensure users have proper permissions.
This protects user data and makes backups easier.
Set Up Time Synchronization (NTP Server)
Your domain controller should be the time source for the network.
Steps:
-
Configure the DC to sync with an external NTP source.
-
Other devices will sync with the DC automatically.
-
Use PowerShell:
w32tm /config /manualpeerlist:"pool.ntp.org" /syncfromflags:manual /reliable:YES /update -
Conclusion
Windows Server 2019 is a great choice. It is stable, secure, and full of features. Beginners can learn it quickly.
Start small. Set up one service at a time. Use this guide as your roadmap.So Getting Started with Windows Server 2019.
Soon, you will manage your own network with ease. Keep learning and keep your server safe.
Time sync avoids login issues and keeps logs accurate.
